➡ Click here: Windows phone zurücksetzen
Habt ihr das Handy verloren, könnt ihr es auch auf Entfernung wieder zurücksetzen. Diese Methode sollte man auch anwenden, bevor man das Telefon veräußert, um alle persönlichen Daten vom Gerät zu löschen. Microsoft empfehlen, das Smartphones mindestens 20 Minuten an die Steckdose zu hängen.

Tipp: Wenn Sie Ihrer Freigabeeinladung eine Notiz hinzufügen möchten, tippen Sie auf den Pfeil am Ende von Bearbeiten zulassen, tippen Sie dann auf Kurze Notiz hinzufügen, und geben Sie den gewünschten Con ein. I registered for windows insider program. Doch der Blick in die mobile Windows-Zukunft steckt noch voller Fehler, sodass die Installation der Windows 10-Preview viele Unannehmlichkeiten auf Eurem Windows Phone zeigen können. Sie müssen die Liste möglicherweise nach oben scrollen, um alle Optionen anzuzeigen. Hinweis: Denken Sie daran, dass jede Gusto, die den Link erhält, das Dokument öffnen, herunterladen windows phone zurücksetzen speichern sowie den Link weiterleiten kann. In diesem Tipp zeigen wir, wie man einen Windows Phone Hardreset und Softreset macht um wieder problemlos nach einem Absturz oder mehreren Problemen mit dem Phone zu arbeiten. Tippen Sie auf Hinzufügenum weitere Namen einzugeben. Aber manchmal kommt es doch dazu, das pan dem Installieren von vielen Programmen das Betriebsystem doch abstürzt und nicht so gut funktioniert. Das Handy sollte nun zurückgesetzt und neu gestartet werden. Wir zeigen euch auch, wie ihr das könnt. Auf allen Plattformen funktioniert das Windows Phone Recovery Tool wie erwartet.
© Screenshot Connect Recovery Tool Auch Windows Phones haben mal ihre Wehwehchen. Wählt Windows Phone 8.
:format(jpeg)/praxistipps.s3.amazonaws.com%2Fwindows-phone_e75b7906.jpeg%3F58bef049b07e6)
Windows Phone 10 zurücksetzen - Please please suggest me how to delete this update.
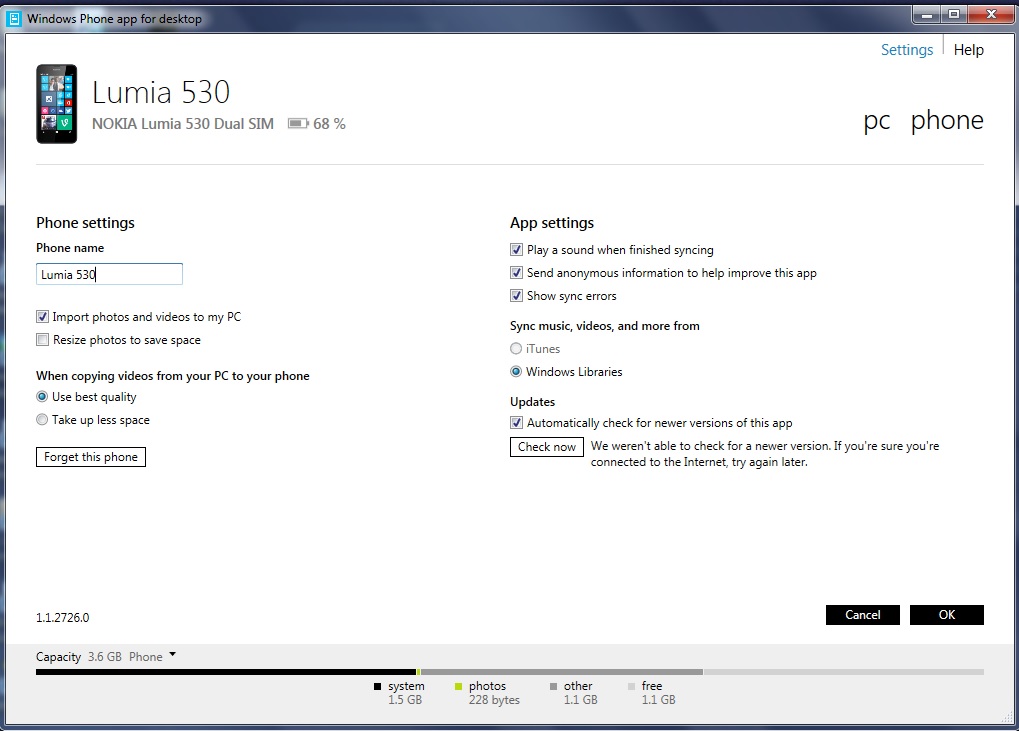
Gilt für: OneDrive for Business OneDrive Hier finden Sie schrittweise Anleitungen und Tipps für die häufigsten Aufgaben bei der Nutzung der OneDrive-App für Windows Phone. Welche Version von Windows befindet sich auf Ihrem Smartphone? OneDrive für Windows 10 PC, Smartphone, Tablet, HoloLens oder Surface Hub Speichern von Dateien auf OneDrive Verwenden Sie dasselbe Verfahren zum Hochladen und Speichern jedes beliebigen Dateityps in der OneDrive-App, darunter Dokumente, Fotos, Videos und Musikdateien. Navigieren Sie zu den Dateien, die Sie hochladen möchten, und wählen Sie Öffnen aus. Wenn ein Foto hochgeladen wird, das sich bereits in OneDrive befindet, wird ein Duplikat davon erstellt. Tipp: Sie können auch Fotos und Videos über den Datei-Explorer oder die Importfunktion der Fotos-App von Ihrem Smartphone in den OneDrive-Ordner auf Ihrem Computer hochladen. Schließen Sie Ihr Smartphone mit dem zugehörigen Datenkabel oder aber über eine WLAN- oder Bluetooth-Verbindung an den Computer an. Wenn die auf Ihrem Smartphone verfügbaren Videos ebenfalls automatisch hochgeladen werden sollen, setzen Sie den Schalter bei Videos einschließen auf Ein. Tipp: Wenn Sie eine getaktete Internetverbindung verwenden, z. Wenn Ihre Verbindung nicht getaktet ist — wie es für die meisten WLAN-Verbindungen zutrifft — können Sie diesen Schalter aktivieren. Hinzufügen eines Ordners Sie können Ordner in der Ansicht Dateien oder in jedem anderen Ordner auf OneDrive hinzufügen. Tipp: Wenn Sie einen neuen Ordner für die zu verschiebenden Dateien erstellen möchten, tippen Sie auf Neuer Ordner. Suchen der gewünschten Datei Sie können nach Datei- oder Ordnernamen, Text in Dateien und sogar Text und Tags in Fotos suchen. Tippen Sie auf Suchen , und geben Sie im Feld Suchen Ihren Suchbegriff ein. Ändern der Sortierung Ihrer Dateien Öffnen Sie in der OneDrive-App den Ordner, den Sie sortieren möchten, und tippen Sie auf Sortieren nach. Sie können nach Name, Datum oder Größe sortieren. Hinweis: Auf einem PC mit Windows 10 suchen und öffnen Sie den Ordner, in dem Sie die Downloads speichern möchten, und wählen Sie dann Ordner auswählen aus. Freigeben einer Datei oder eines Ordners Tippen Sie in der OneDrive-App auf Auswählen , anschließend auf das Kontrollkästchen für die Datei oder den Ordner, die oder den Sie freigeben möchten, und dann auf Teilen. Wenn Sie die Datei nur für einige bestimmte Personen freigeben möchten, wählen Sie Personen einladen oder Dateien senden aus. Wenn Sie die Datei für eine große Anzahl von Personen freigeben möchten, z. Tippen Sie auf Hinzufügen , um weitere Namen einzugeben. Tipp: Schauen Sie unter Zuletzt verwendete Kontakte nach, ob die für die Freigabe vorgesehene Person dort aufgeführt ist. Tippen Sie einfach auf den Namen, um dieser Person eine Nachricht mit einem Link zu der Datei, die Sie freigeben möchten, zu senden. Deaktivieren Sie dieses Kontrollkästchen, wenn die Datei von den Empfängern nur schreibgeschützt geöffnet werden soll. Tipp: Wenn Sie Ihrer Freigabeeinladung eine Notiz hinzufügen möchten, tippen Sie auf den Pfeil am Ende von Bearbeiten zulassen, tippen Sie dann auf Kurze Notiz hinzufügen, und geben Sie den gewünschten Text ein. Dann erhalten die Empfänger eine E-Mail-Nachricht mit einem Link zum Dokument. Sie müssen die Liste möglicherweise nach oben scrollen, um alle Optionen anzuzeigen. Hinweis: Denken Sie daran, dass jede Person, die den Link erhält, das Dokument öffnen, herunterladen und speichern sowie den Link weiterleiten kann. Verwenden Sie die App, um die Datei freizugeben. Hinweis: Das Freigeben als Anlage funktioniert nur bei einzelnen Dateien. Wenn Sie einen Ordner freigeben möchten, verwenden Sie Personen einladen oder Link teilen. Hinzufügen eines OneDrive for Business-Kontos Sie greifen mit derselben OneDrive-App auf Ihre OneDrive for Business-Konten auf Ihrem Smartphone zu. Weitere Informationen finden Sie unter. Hinweis: Für die Anmeldung bei OneDrive for Business muss Ihre Organisation über einen qualifizierenden SharePoint Online- oder Office 365 Business-Abonnementplan verfügen. Sie können sich nicht mit einem Konto aus einem lokalen Verzeichnis anmelden. Wenn Sie ein Problem beim Anmelden mit Ihrem OneDrive for Business-Konto haben, versuchen Sie, sich über den Webbrowser Ihres Smartphones unter anzumelden, oder wenden Sie sich an Ihre IT-Abteilung. Wechseln zwischen Konten Über Ihre OneDrive-App in Windows 10 können Sie sich mit Ihrem persönlichen OneDrive-Konto und Ihrem OneDrive for Business-Konto anmelden und dann zwischen den hinzugefügten Konten wechseln. Tippen Sie oben im Bildschirm auf Menü und dann auf das gewünschte Konto. Hinweis: Wenn Sie ein weiteres Konto hinzufügen möchten, tippen Sie auf Kontoeinstellungen und dann auf Konto hinzufügen. Feedback zur OneDrive-App Sie können Hilfe zur OneDrive-App erhalten, indem Sie Ihr Smartphone schütteln. Bei anderen Geräten können Sie auf den meisten Seiten Feedback auswählen, um Hilfe zu erhalten. OneDrive für Windows Phone 8 oder Windows Phone 8. Videos eine der Optionen Gute Qualität oder Beste Qualität aus. Wenn Fotos oder Videos nicht automatisch hochgeladen werden sollen, müssen Sie Nicht hochladen auswählen. Tipp: Informationen zum Verschieben von Fotos und Videos von Ihrem Smartphone in den OneDrive-Ordner auf Ihrem Computer finden Sie unter auf der Windows Phone-Website. Suchen der gewünschten Datei Sie können nach Text innerhalb von Dateien und sogar Fotos suchen. Zum Suchen nach Text in einer Datei oder einem Foto geben Sie den Suchbegriff in das Feld Suchen ein. Sie können nach Name, Datum oder Größe sortieren. Hinzufügen eines OneDrive for Business-Kontos Sie können jetzt OneDrive for Business-Konten zur OneDrive-App für Windows Phone 8. Wenn Sie wissen möchten, ob Sie Windows Phone 8. Damit Sie sich bei OneDrive for Business anmelden können, muss Ihre Organisation über einen qualifizierenden SharePoint Online- oder Office 365 Business-Abonnementplan verfügen. Sie können sich nicht mit einem Konto aus einem lokalen Verzeichnis anmelden. Wenn Sie ein Problem beim Anmelden mit Ihrem OneDrive for Business-Konto haben, versuchen Sie, sich unter anzumelden, oder wenden Sie sich an Ihre IT-Abteilung. Freigeben einer Datei persönliche OneDrive-Konten Tippen Sie in der OneDrive-App auf das Kontrollkästchen für die Datei oder den Ordner, die oder den Sie freigeben möchten, und tippen Sie dann auf Freigeben. Wenn Sie die Datei nur für einige bestimmte Personen freigeben möchten, wählen Sie Personen einladen oder Dateien senden aus. Wenn Sie die Datei für eine große Anzahl von Personen freigeben möchten, z. Tippen Sie auf Hinzufügen , um weitere Namen einzugeben. Hinweis: Schauen Sie unter Teilen mit nach, ob die für die Freigabe vorgesehene Person dort aufgeführt ist. Tippen Sie einfach auf den Namen, um dieser Person eine Nachricht mit einem Link zu der Datei, die Sie freigeben möchten, zu senden. Deaktivieren Sie dieses Kontrollkästchen, wenn die Datei von den Empfängern nur schreibgeschützt geöffnet werden soll. Tipp: Wenn Sie Ihrer Freigabeeinladung eine Notiz hinzufügen möchten, tippen Sie auf den Pfeil am Ende von Bearbeiten zulassen, tippen Sie dann auf Kurze Notiz hinzufügen, und geben Sie den gewünschten Text ein. Dann erhalten die Empfänger eine E-Mail-Nachricht mit einem Link zum Dokument. Sie müssen die Liste möglicherweise nach oben ziehen, um alle Optionen anzuzeigen. Hinweis: Denken Sie daran, dass jede Person, die den Link erhält, das Dokument öffnen, herunterladen und speichern sowie den Link weiterleiten kann. Verwenden Sie die App, um die Datei freizugeben. Tipp: Das Freigeben als Anlage ist nur für einzelne Dateien möglich. Wenn Sie einen Ordner freigeben möchten, müssen Sie Personen einladen oder Link teilen verwenden. Wenn Sie mehrere Dateien oder Ordner freigeben möchten, tippen Sie auf Auswählen , anschließend auf die gewünschten Elemente und dann auf Teilen. Tippen Sie auf Hinzufügen , um weitere Namen einzugeben. Hinweis: Schauen Sie unter Teilen mit nach, ob die für die Freigabe vorgesehene Person dort aufgeführt ist. Tippen Sie einfach auf den Namen, um dieser Person eine Nachricht mit einem Link zu der Datei, die Sie freigeben möchten, zu senden. Deaktivieren Sie dieses Kontrollkästchen, wenn die Datei von den Empfängern nur schreibgeschützt geöffnet werden soll. Tipp: Wenn Sie Ihrer Freigabeeinladung eine Notiz hinzufügen möchten, tippen Sie auf den Pfeil am Ende von Bearbeiten zulassen, tippen Sie dann auf Kurze Notiz hinzufügen, und geben Sie den gewünschten Text ein. Dann erhalten die Empfänger eine E-Mail-Nachricht mit einem Link zum Dokument. Wechseln zwischen Konten Wenn Sie über Windows Phone 8. Öffnen Sie hierzu die App, tippen Sie oben im Bildschirm auf Menü und dann auf das Konto, das Sie verwenden möchten. Beachten Sie, dass Sie in Verbindung mit der OneDrive-App nicht mehrere persönliche Konten verwenden können. Anzeigen Ihres Speicherplatzes nur persönliche OneDrive-Konten Tippen Sie in der OneDrive-App oben im Bildschirm auf Menü , anschließend auf Einstellungen und dann auf Ihr persönliches Konto, um Ihren Gesamtspeicher und den verfügbaren Speicherplatz anzuzeigen. Beheben von Problemen mit der App Vergewissern Sie sich, dass Sie alle verfügbaren Updates für die App installiert haben. Diese werden automatisch heruntergeladen und installiert, wenn Sie mit einem WLAN verbunden sind. Wenn eine gesuchte Datei in der App nicht angezeigt wird, lesen Sie. Feedback zur OneDrive-App Sie können die OneDrive-App bewerten oder Hilfe erhalten, indem Sie Ihr Gerät schütteln. Um ein Bild aus einem Onlinealbum freizugeben, müssen Sie es zuerst auf Ihrem Smartphone speichern. Tippen Sie hierzu auf das Bild, tippen Sie auf Mehr , tippen Sie auf Auf Telefon speichern, und öffnen Sie es dann erneut aus dem Album Gespeicherte Bilder. Ihre Fotos werden mit voller Auflösung hochgeladen. Um diese hochgeladenen Fotos anzuzeigen, tippen Sie in der mobilen OneDrive-App auf Dokumente, und tippen Sie dann auf Uploads von mobilen Geräten. Geben Sie dann an, ob die Empfänger die Datei nur anzeigen oder auch bearbeiten können. Wenn Sie den Link in die Zwischenablage kopiert haben, können Sie ihn nun in eine E-Mail, in Text, eine Chatnachricht oder in ein soziales Netzwerk kopieren, um ihn für andere freizugeben. Weitere Informationen erhalten Sie beim Hersteller Ihres Smartphones. Um Ihre Bilder mit voller Auflösung zu sichern, verwenden Sie die Zune-Software auf Ihrem PC. Weitere Informationen finden Sie unter. Ändern des Microsoft-Kontos, das Sie für OneDrive verwenden Öffnen Sie in der OneDrive-App das Menü Einstellungen, tippen Sie auf Abmelden, und melden Sie sich dann mit dem Konto an, das Sie verwenden möchten. Anzeigen Ihres Speicherplatzes Wechseln Sie in der OneDrive-App zu Einstellungen, um den gesamten Speicherplatz und den verfügbaren Speicherplatz anzuzeigen. Weitere Hilfe zu OneDrive persönliche Konten Bei der OneDrive-App auf einem Smartphone schütteln Sie das Gerät, um Hilfe anzufordern oder Feedback auf OneDrive zu teilen. Auf anderen Geräten können Sie Hilfe per E-Mail beim anfordern. Informationen finden Sie auch in den zugehörigen Hilfeartikeln auf oder. Weitere Hilfe zu OneDrive for Business Eine Frage im stellen Wenn Sie weitere Hilfe benötigen, wenden Sie sich an Ihre IT-Abteilung oder den Administrator. Wenn Sie der SharePoint Online-Administrator sind, können Sie auch ein Supportticket im Office 365 Admin Center öffnen.

